About the Status Sheet
The heart of the system is the Status Sheet which the members of your team will use to share the most important information that will help you stay in sync. Each team should have a single sheet. But if you are a member of multiple teams, you can be a member of multiple sheets - one for each team.
Status Sheets in Kutano are like powerful shared spreadsheets that keep multiple weeks of your team's status updates.

Each week your team members will be asked to submit answers to a short list of prompts on the status update form. The answers will be stored in the sheet and can be viewed by anyone in the team. At the end of the week, the sheet with each members updates will be combined and emailed to each member.
Parts of the Status Sheet

- Date tab bar - this shows the due dates for each of your status updates. The current status update date will be on the leftmost one.
- Configuration icons
 Settings - brings up a screen that allows you to change the set of sections, the schedule, and the sheet members. This button will only appear for sheet administrators.
Settings - brings up a screen that allows you to change the set of sections, the schedule, and the sheet members. This button will only appear for sheet administrators. Options - allows you to execute commands to flip the sheet axis and to show sheet details.
Options - allows you to execute commands to flip the sheet axis and to show sheet details.
- Sections - each section provides a specific pieces of information for a column's status update. In this example, there are 5 sections: Objectives, KPI, Accomplishments, Challenges, and Notes.
- Edit status update - by clicking on this button, you will be taken to the sheet status update form where you can enter data for each section.
- Columns - each column represents status update data for a member or project that will be entered for each week.
The Status Update Form
Each user uses the Status Update Form to enter their weekly status updates. Depending on which template and customizations are used on your sheet, you may see different form entries.
Here is how a status update form looks like on a desktop browser.
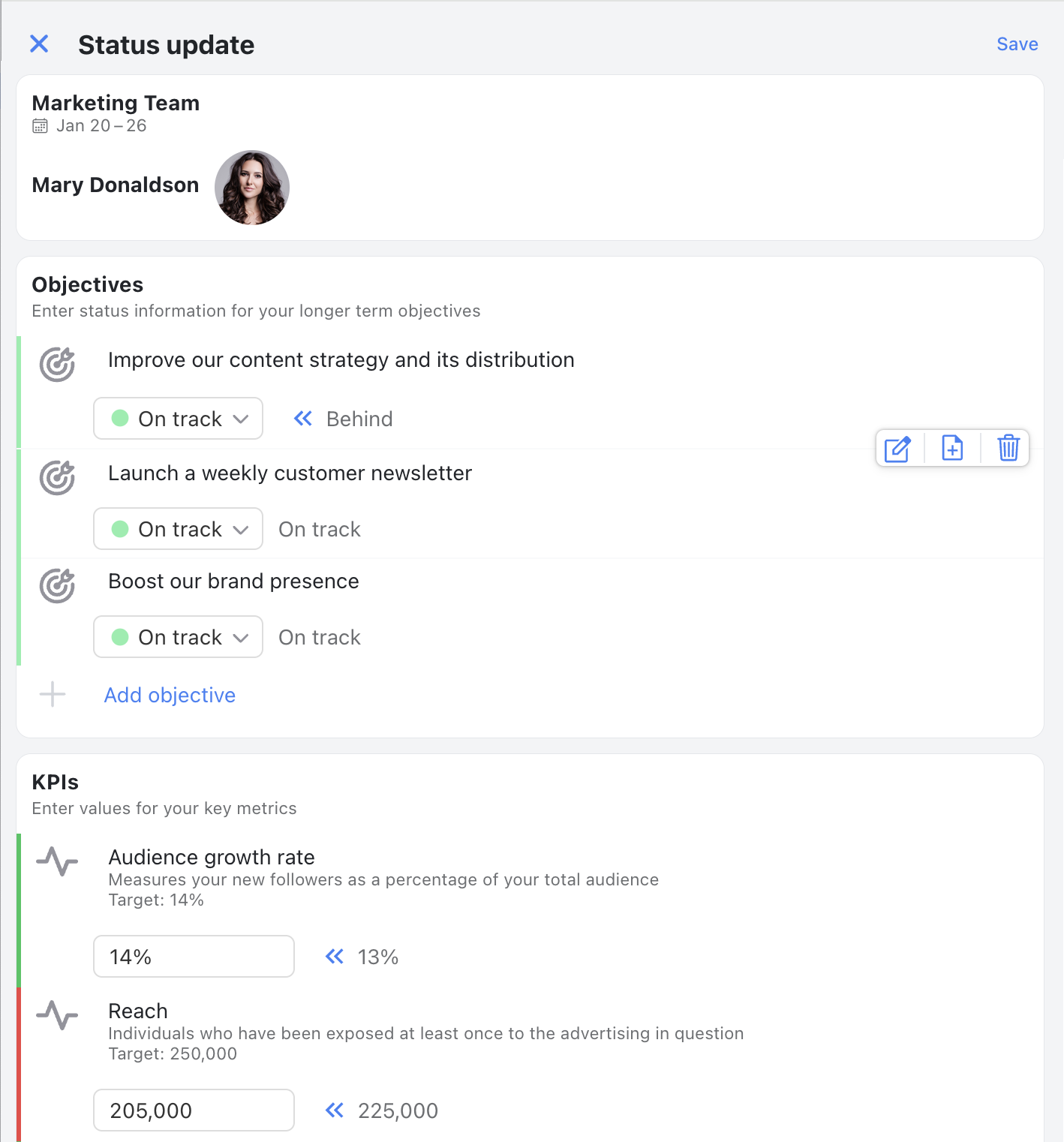
Here is how a status update form looks like on a mobile phone.

Choosing a Status Sheet Template
Not all companies or teams track the same status information. That's why Kutano allows you to pick from different pre-built templates for common status tracking patterns.
A Status Sheet template is a pre-build collection of sheet sections. Kutano provides a number of pre-build templates to get you started but you can also create your own templates if multiple teams want to share the same collection of sections and settings. See About templates for more information.
Here's the dialog that allows you to pick from the available templates. Notice that you can preview each of these before you use one.

Customizing the Status Sheet
While templates are great at getting you started, you may want to customize the sheet to more closely match how your team tracks status and progress.
Customizing the sheet sections and layout
A Status Sheet is made up of multiple sections allowing your team to collect the most relevant data or statuses each week. For example, a marketing team may want to collect Objectives, KPIs, Accomplishments, Challenges and Notes as their sections. An engineering team may want to keep Accomplishments, Goals, and Problems as their sections. When you add a section, you will be able to choose from a number of section types that help you collect and display the section data in an optimal way. Section types include Text, Number, Objectives, Metrics, Goals, Accomplishments, Problems, and many others.

In the example above, the sheet is configured with 5 sections: Objectives, KPI, Accomplishments, Challenges, and Notes.
 - clicking this button brings up a list of pre-build templates for you to use with your sheet. Once you select a template, your sheet will get an updated set of sections. If the template isn't exactly the information you want to collect, you can still add, remove and configure sections.
- clicking this button brings up a list of pre-build templates for you to use with your sheet. Once you select a template, your sheet will get an updated set of sections. If the template isn't exactly the information you want to collect, you can still add, remove and configure sections. - clicking this button brings up a dialog allowing you to make detailed configuration changes to how this sheet will appear.
- clicking this button brings up a dialog allowing you to make detailed configuration changes to how this sheet will appear. - clicking this button will show you how the input form will appear when your users submit their status updates each week.
- clicking this button will show you how the input form will appear when your users submit their status updates each week. - clicking this button will bring up a dialog allowing you to choose what type of section you would like to add to your sheet. See Adding sections for more information.
- clicking this button will bring up a dialog allowing you to choose what type of section you would like to add to your sheet. See Adding sections for more information. - clicking this button allows you to re-order your sheet's sections
- clicking this button allows you to re-order your sheet's sections - the gear button to the right side of each section allows you to make section specific configuration changes. For example, on a Number section, you can select the type (currency, percent, general) and how many digits to display.
- the gear button to the right side of each section allows you to make section specific configuration changes. For example, on a Number section, you can select the type (currency, percent, general) and how many digits to display.
Note: The customizations (Templates, sections, and settings) you make to the sheet only effect the current and future status update periods. Past status update periods will not be effected by these changes.
User vs Project Status Sheets
A status sheet can be used to track the status of users or a projects. The difference is how you setup your status sheet columns: a column can reflect the updates for a user or updates for a project. Some teams, like an engineering team working on the same project, may want to use a single status sheet to track the status of all of their users. In this case, the status sheet will have a column for each user. Other teams, like a marketing team, may want to use a single status sheet to track the status of all of their projects. In this case, the status sheet will have a column for each project. Status sheets default to user-oriented mode.
When in user-oriented status sheet mode, each column is assigned to a user. When in project-oriented status sheet mode, the status sheet will have a column for each project. In this case, you then assign team members to whichever column (project) they are working on or are responsible for tracking the status of. Over time, you can add or remove project columns as they start or end. You can also reassign team members to different projects as you team evolves.
Here is an example of a user-oriented status sheet where each column is assigned to a user:

And here is an example of a project-oriented status sheet where each row is assigned to a project. Notice that one user (Mary Donaldson) is assigned to multiple projects.

For more information on how to set up the status sheet to track projects, see Template settings.